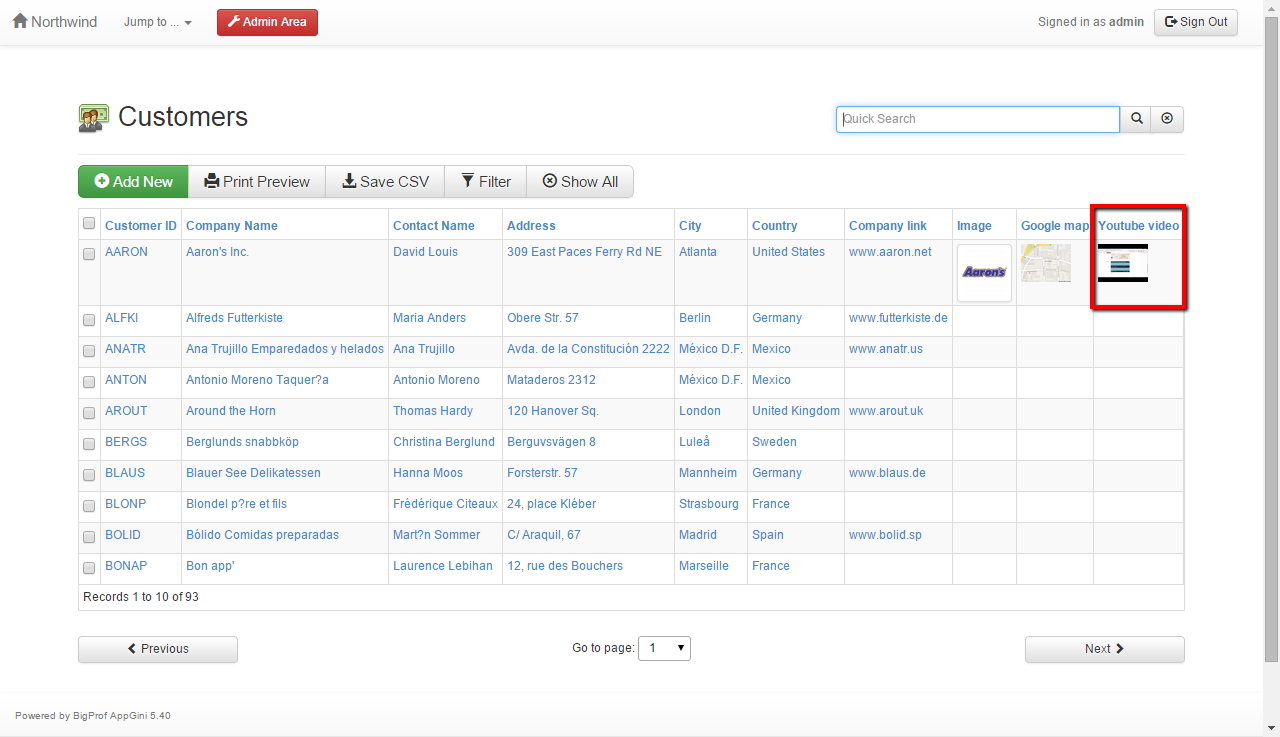The Media Tab
This tab allows you to configure your field to be displayed as a web-link, an image, a file, a google map or even a YouTube video.
Link option
Configure the way your field behaves when clicked. It can be configured to open the detail view of the current record, a URL, an email link, or not be clickable at all.
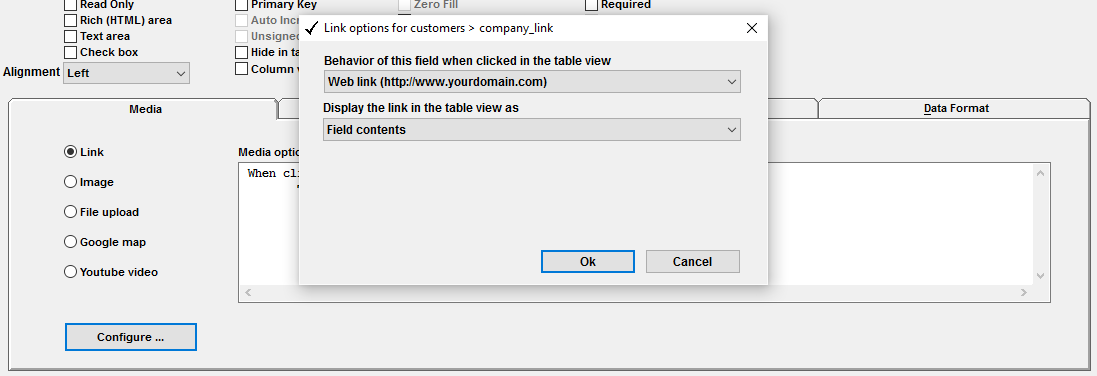
If you configure the field to display as a web-link and the user clicks that field, the link is opened in a new window.

The Image option
This option allows you to configure the field to be displayed as an image. You can allow users to upload jpg, jpeg, gif and png images. You can also configure the maximum allowed file size.

You can choose how to display the image. It can be displayed as a zoomable thumbnail image in the table and detail view. You can also configure the thumbnail size.
This is an example of how the image is displayed in the detail view.
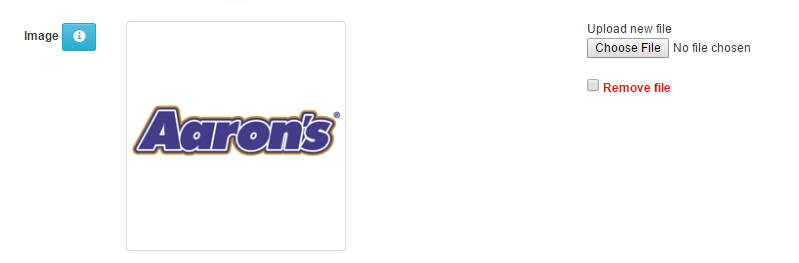
And this is how the image is displayed in the table view.
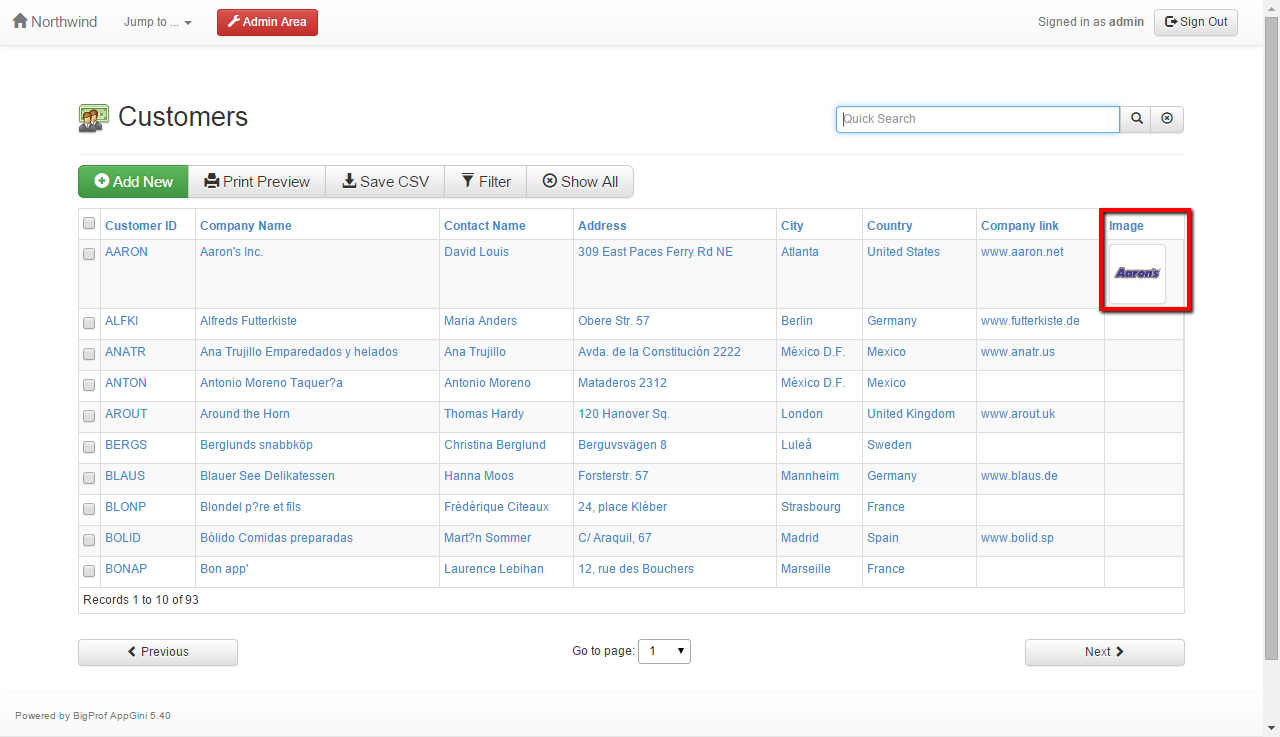
The File upload option
This option allows the user to upload many different file types. You can configure the field to be displayed as the field content, clickable icon or contents of another page.

This is how the file upload field is displayed in the detail view.
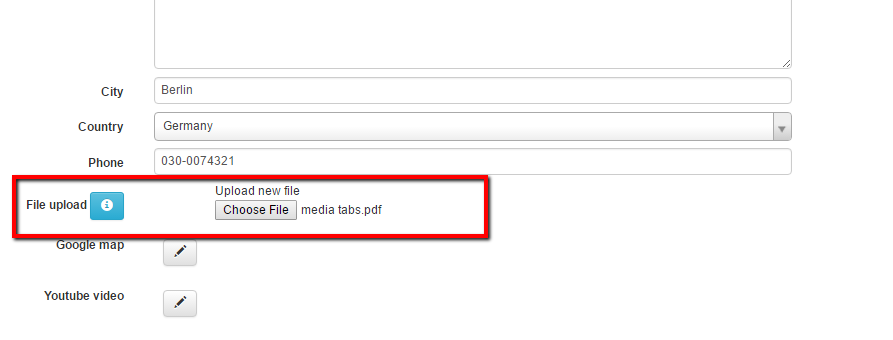
You can configure the field to be displayed as the field content, clickable icon or contents of another field.

Google Maps
You can add a google map to your records, simply by creating a new field having any textual data type and setting the field length to 200 or more.
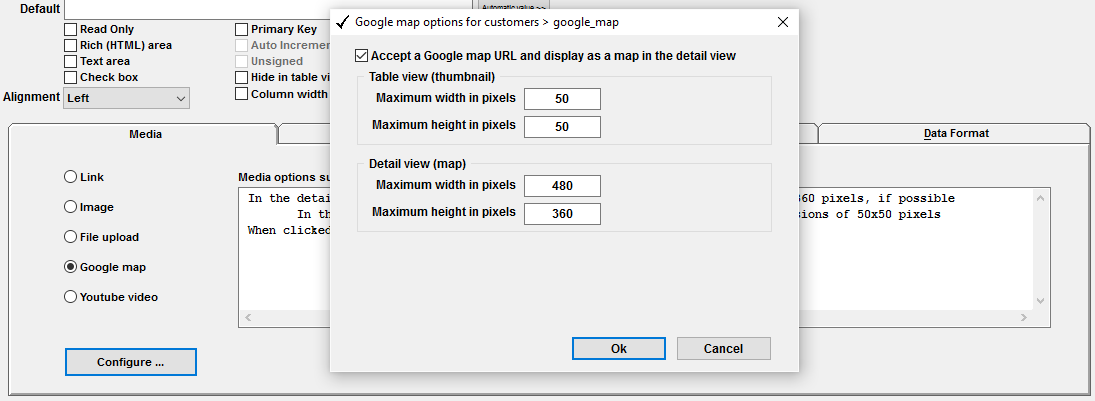
Google Maps require a Google API key to work correctly. You can add one by simply clicking the settings dialog to get a key. This allows you to insert interactive maps into your application.

You can configure how to display the Google map in the detail view as well as in the table view. Choose the size that meets your requirements.
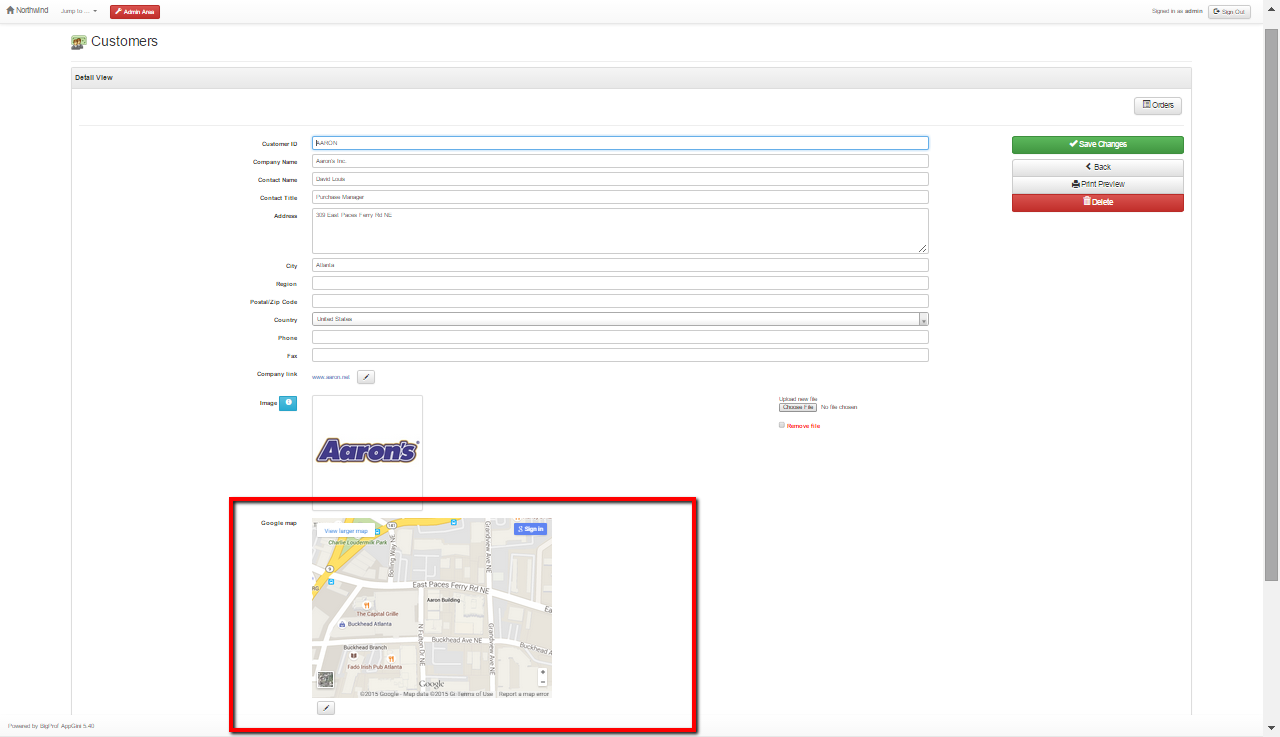
In the table view, the map is displayed as a thumbnail image.
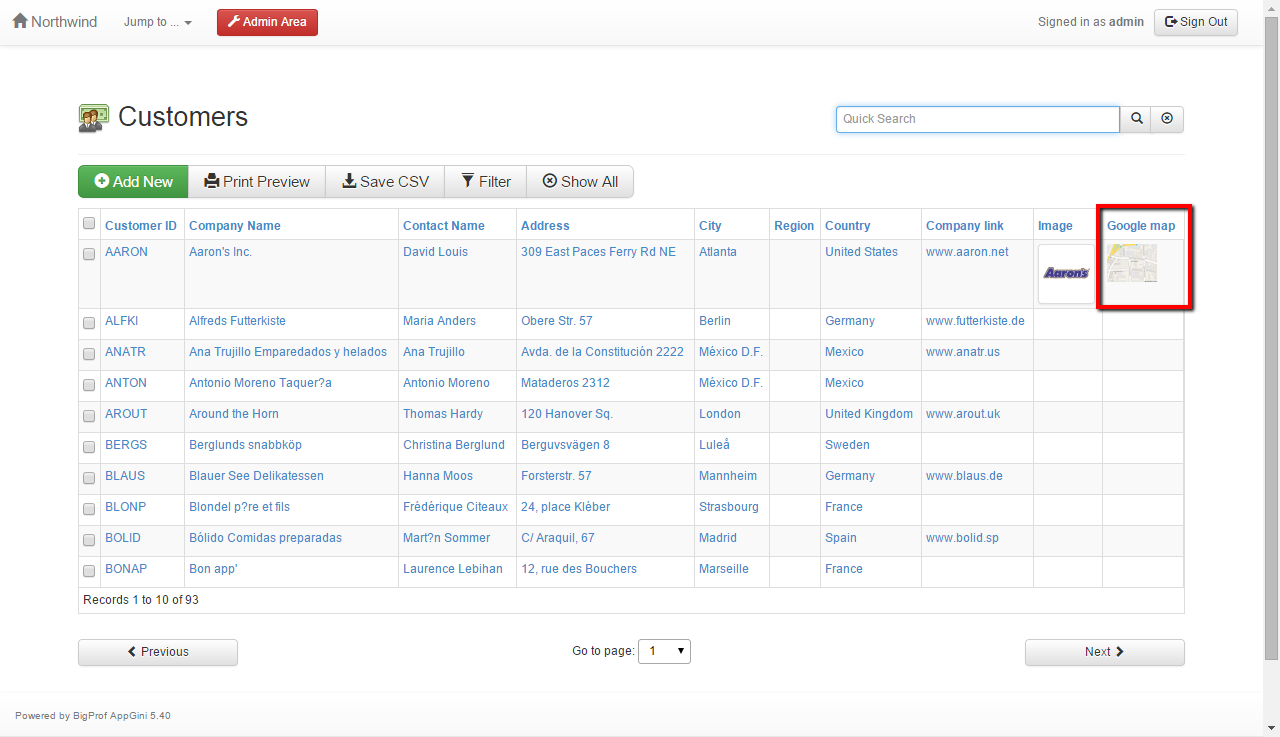
YouTube video
This field accepts a YouTube URL and displays it as a movie in the detail view.

You can configure how to display the YouTube video in the detail view and the table view. Here is an example of how the YouTube video is displayed in the detail view.
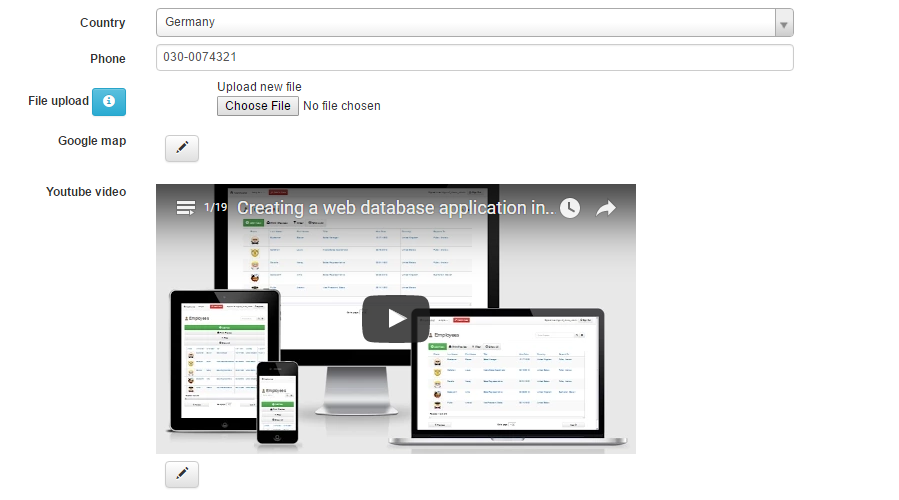
And this is how the YouTube video is displayed in the table view.