Step by step: hosting your AppGini application on Bluehost
Bluehost is a widely-used website hosting service that offers a friendly interface and good technical support at a reasonable price. Due to its popularity, we've wrote this detailed page describing step-by-step how to publish your AppGini-generated web application there.
After generating your AppGini application, you should:
- Create your database.
- Upload the generated AppGini files.
- and finally, set up your AppGini application.
1. Create your database
You should log in to your cPanel (from the Bluehost homepage, click the "Login" link.)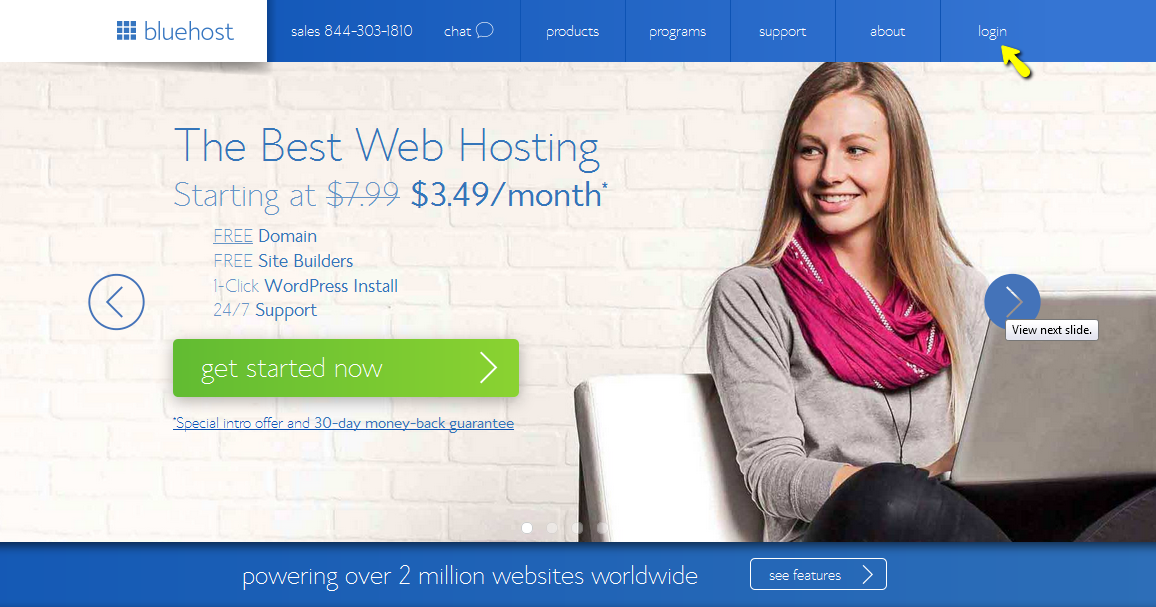 After signing in, if you are not in the hosting section already, click the hosting tab at the top of the account. Underneath the hosting tab, click on the cPanel link. You will be presented with a page that will log you into your cPanel. Once you're in cPanel, you can create a MySQL database and a username, assign the user to the database, and grant all database permissions to that user. Please check the screencast below for detailed steps.
After signing in, if you are not in the hosting section already, click the hosting tab at the top of the account. Underneath the hosting tab, click on the cPanel link. You will be presented with a page that will log you into your cPanel. Once you're in cPanel, you can create a MySQL database and a username, assign the user to the database, and grant all database permissions to that user. Please check the screencast below for detailed steps.
Important: Please remember to take note of the database name, username and password while configuring them in cPanel as we'll need them later on.
2. Upload the generated AppGini files
You can use any FTP program to upload your AppGini files to your website. We highly recommend using FileZilla, which is a free open source FTP client with great features and is very easy to use. The following screencast explains how to use FileZilla to upload files to your Bluehost website.A better alternative supported by Bluehost is to use Secure FTP (SFTP). You should first enable SSH access if it's not already enabled. To do so, log in to your cPanel (see step 1 above). Then click the SSH / Shell Access icon. Next, click the "Manage SSH Access" button. Choose "SSH access enabled" from the drop-down menu and finally click the "Submit" button.
Once SSH access is enabled, you could configure FileZilla to use FTPS rather than FTP (you should also set the port to 22 in this case).
Where to upload your AppGini application?
Once you're connected to the server via FTP, you should navigate to the "public_html" folder on the server. Next, you probably want to create a subfolder there for your AppGini application. Let's say you create a folder named 'sales-system' for exampel under 'public_html', and you upload the AppGini-generated files to it. Your AppGini application would now be accessible from www.yourdomain.com/sales-system.
If you want your AppGini application to be accessible directly from www.yourdomain.com, just upload it to 'public_html' rather than a subfolder. Make sure first to remove any pre-existing index.htm or index.html files to avoid conflicts with AppGini homepage.
3. Set up your AppGini application
To set up your application after uploading it, you'll need the database name and login info you obtained from step 1 above. Next, type the address of your AppGini application in your browser, for example www.yourdomain.com/sales-system ... The application will detect that setup needs to be performed and would launch the setup page. Just follow the instructions in there (including entering your database info). Here is how the setup process looks like (jump to minute 2:30 in the video below)Disclaimer: Bluehost links in the above article are affiliate links that earn us a compensation. The information provided above are accurate to the best of our knowledge at the time of posting this article.
